Getting Started with PrintWatch for OctoPrint
1.0 Installation
Installation of the PrintWatch plugin requires a properly installed OctoPrint instance on your device. Please follow the OctoPrint Installation Guide before continuing with the following steps.
Once you have successfully installed OctoPrint and are running it on your device, follow the Official OctoPrint Plugin Installation Guide or the following steps:
- Go to the WebUI of your OctoPrint instance. This can be done by typing
http://octopi.localorhttp://<your device ip address>into the web browser. The standard address for a local device ishttp://127.0.0.1. If you are trying to access the WebUI of an OctoPrint instance running on a different device, use that devices IP address. - Once you are on the OctoPrint WebUI, navigate to the settings window and scroll down the left toolbar until you find the
Plugin Manager(shown below):
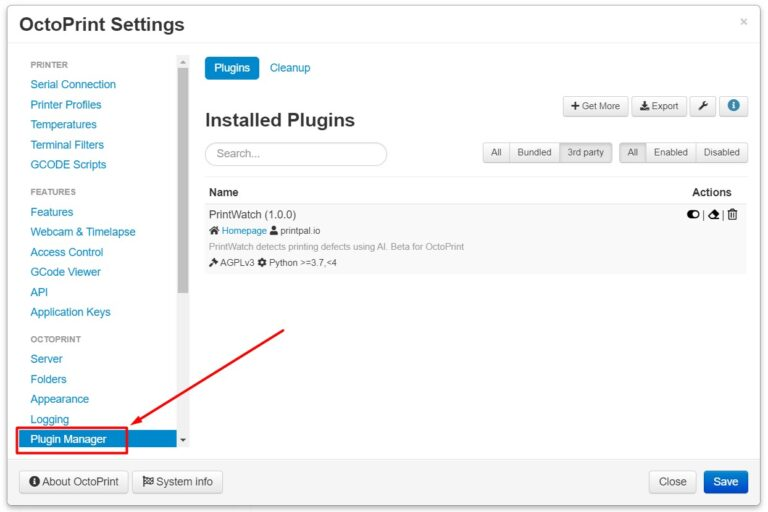
- Once the Plugin Manager is open, Click on the
+ Get Morebutton in the top right corner to open the Plugin Repository search tool (shown below):
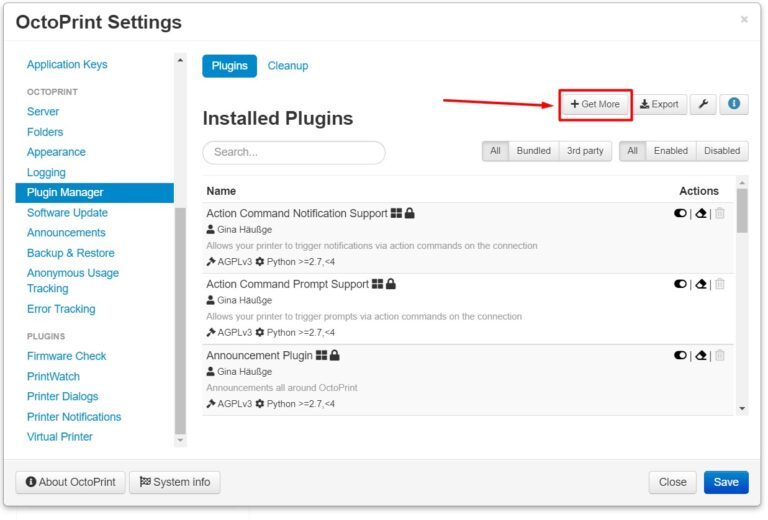
- Type
PrintWatchinto the search input and clickInstallon the first item in the response (shown below):
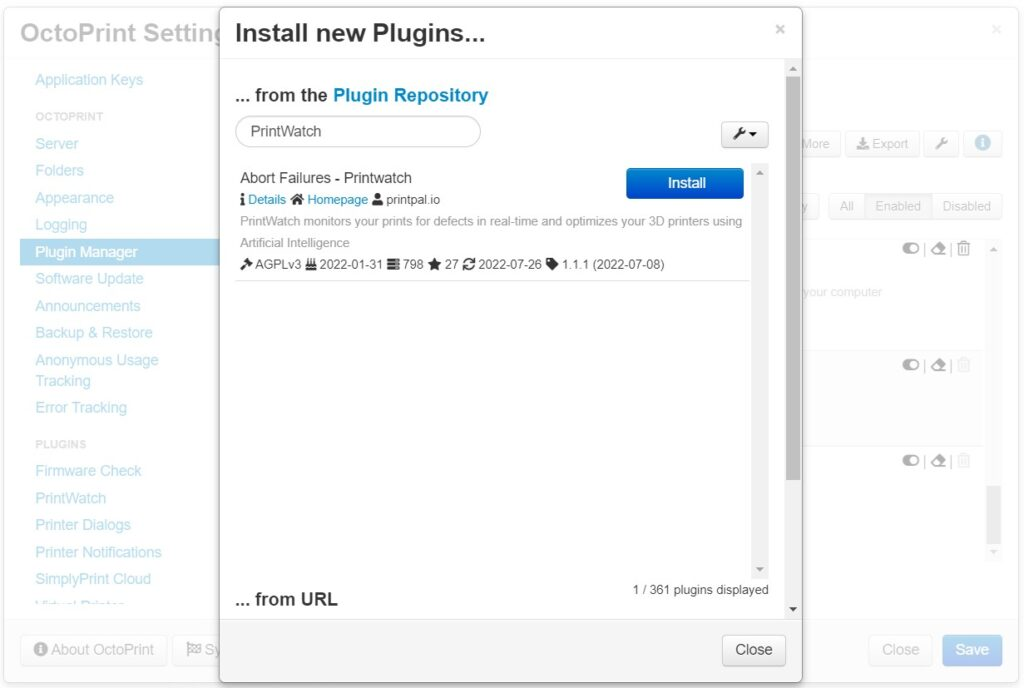
Once the Plugin has finished installing, you will see the following pop-up notification:
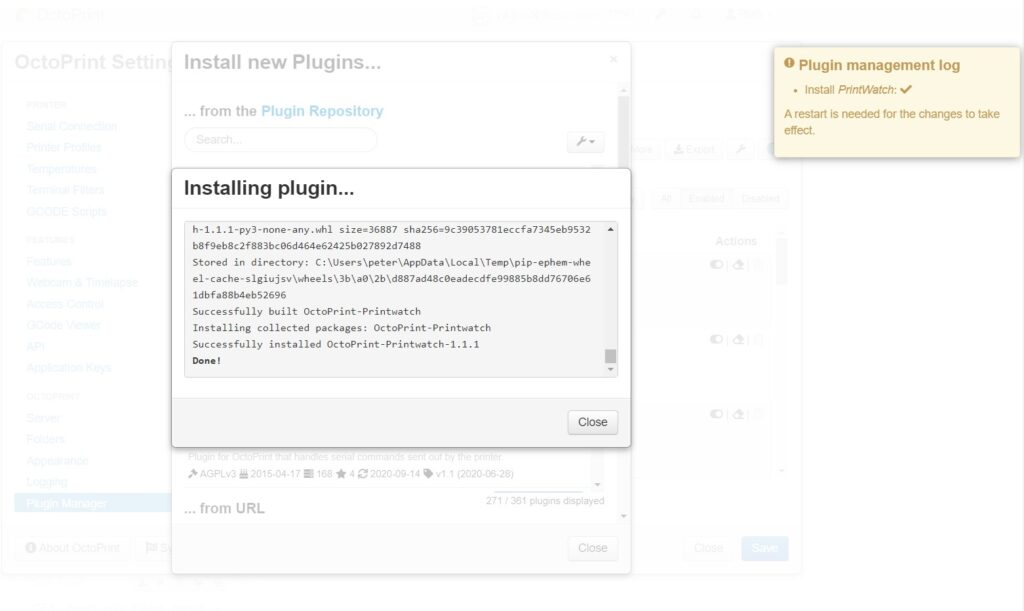
Restart the OctoPrint instance and you are now ready to use PrintWatch.
2.0 Activation
-
Once you have successfully installed the PrintWatch plugin, open the settings window in the OctoPrint WebUI and scroll down on the left toolbar until you reach the
Pluginssection of the settings. Click on thePrintWatchoption to enter the settings page. -
Obtain your API key with the following steps:
FREE plan keys:- Login to https://app.printpal.io. Make sure to verify your account via email otherwise your API key will not be created.
- On the sidebar menu navigate to
Settings - On the settings page navigate to the
General Informationpanel and your API key will be located in theAPI keyfield.
Premium plan keys:- Upon subscribing successfully from the https://printpal.io/standard-checkout/ page you will receive a confirmation email from
info@printpal.io - The email will contain your API key
- Upon subscribing successfully from the https://printpal.io/standard-checkout/ page you will receive a confirmation email from
-
Copy your API key. Paste the code into the
API keyinput of the PrintWatch Plugin settings page of OctoPrint (shown below):
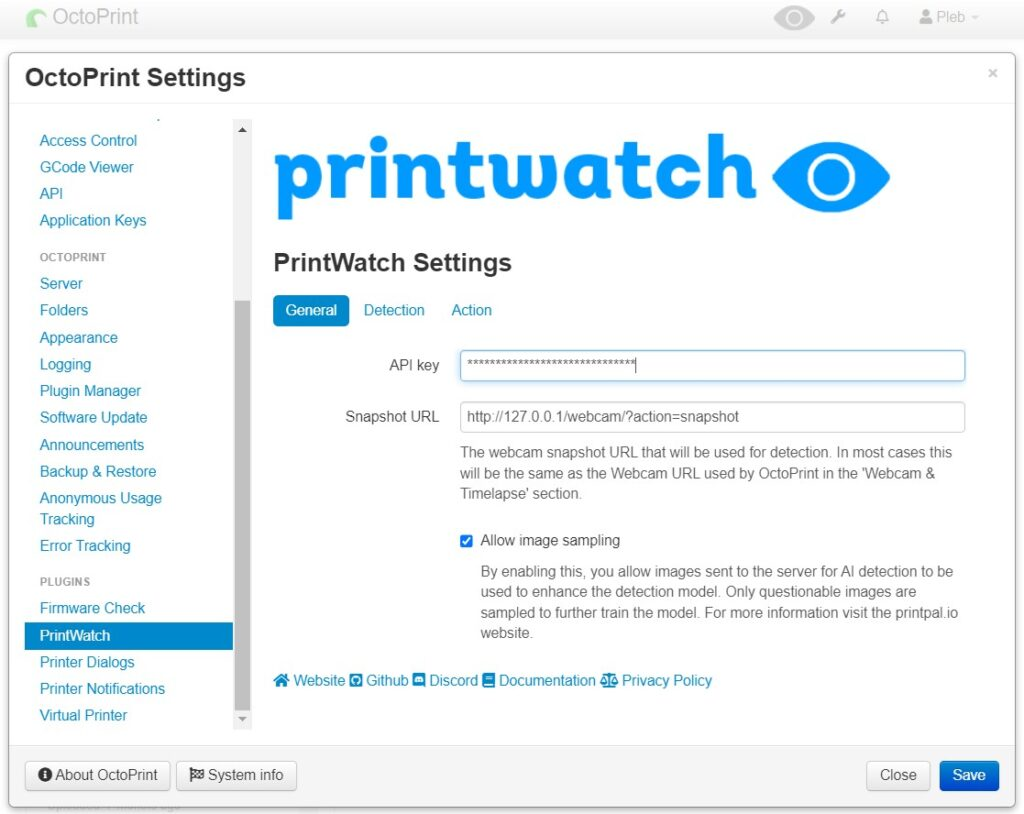
3.0 Settings
Once you have input your API key, you are authenticated and ready to use PrintWatch. It is highly recommended to configure the remaining settings according to what actions you would like to take place in the event of a print failure.
The settings within OctoPrint are described below:
| Setting name | Description | Default Value |
|---|---|---|
| Snapshot URL | The stream address of the camera that will be used for analyzing the print job. In most cases the default setting will work, however if referencing an external device’s camera, then use that device’s address. | 'http://127.0.0.1/webcam/?action=snapshot' |
| Enable Detection System | Toggle whether PrintWatch is running | TRUE |
| Send Email on Detection | Toggle whether Emails will be sent when the Notification threshold or the Action Threshold are reached. | FALSE |
| Email Address | The designated Email address to send notifications to in the event of a print failure. | '' |
| Pause Print on Detection | Toggle whether the printer will receive a Pause command in the event of a print failure | FALSE |
| Stop Print on Detection | Toggle whether the printer will receive a Stop command in the event of a print failure | FALSE |
| Power off Extruder Heater on Detection | Toggle whether the printer will receive a cooldown command for the extruder heater unit in the event of a print failure | FALSE |
| Detection Threshold | The threshold at which detections will be classified as defects. This setting can be considered as the sensitivity of the detection model. A lower value results in the detection system being more sensitive and more likely to classify something in the image as a defect. A higher value results in the detection system being more strict as to what it classifies as a defect. Each printer is different, so the default value may not work for you. Please refer to the Tuning your Setup document to understand how to properly decide a confidence setting value. | 60 |
| Notification Threshold | The threshold at which a notification will be sent to the user. This setting will be drawn on the live plot as a horizontal line, indicating the level at which the notification will occur. Note that by changing the PrintWatch settings or pausing/stopping the print will reset the counter for sending another notification. | 30 |
| Action Threshold | The threshold at which actions will be sent to OctoPrint to perform on behalf of the printer. The actions currently available are: pausing the print, stopping the print, turning off the extruder heat. If the notification setting is enabled, a notification will be sent notifying of actions taken. | 60 |
| Buffer Length | The size of the buffer to use when tracking the last N detection results. The buffer stores the detections as either True or False, indicating whether or not a defect was detected. The buffer is used in determining when a shutoff event should occur. Increasing the length of the buffer will typically make it take longer for PrintWatch to take action. Lowering the length of the buffer will make PrintWatch take action faster, but being lowered too much may cause false shutoffs. | 16 |
| Send feedback images to enhance the detection model | Toggle whether feedback images will be sent to the model training system to be used for training, resulting in a more accurate defect detection model. Disclaimer: Images will only be used in the model training system. Images are sampled when a highly positive defect is detected only when the system is enabled and the printer is in a ‘printing’ state. | TRUE |
Once you have input your settings, you are ready to use PrintWatch. Start a print and notice the status indicator on the OctoPrint navigation bar begin to flash green. This indicator means that PrintWatch is actively monitoring your print. Go to the PrintWatch tab in OctoPrint to get a live view of what the Machine Learning model is seeing on your print. For more information regarding tuning or setting up your printer with PrintWatch, refer to Tuning your Setup. Additionally, follow the Calibration Checklist to setup your printer to work best with PrintWatch.
4.0 Web Application
The Web App allows you to view and manage each of your printers that are running PrintWatch. The Web App is accessible anywhere in the world, meaning you do not have to be on the same network as your printers to use it. Use the Web Application by visiting https://app.printpal.io.
Main Printers Page
Once you have successfully entered your API key, all of your printers that are currently online will show up on the main web application page.
The main web application page lists all of the printers, their states, and a description. This page refreshes data every 10 seconds. Some changes may take up to 30 seconds to show up.
Individual Printer Page
You may access any printer by clicking on it in the main web application page and you will be redirected to the individual printer’s management page.
The individual printer page has five main elements:
| Element Name | Description |
|---|---|
| Name Section | This is the top section that displays the Printer ID or Nickname of the printer. You may add/change the nickname of the printer by clicking the Change Nickname button. This will not alter the printer ID of the printer, but it will give the printer a human-readable name. Updating the Nickname will update the display name of the printer on the main web application page. |
| Stream preview | This shows a preview of the webcam stream of the printer. Currently, it updates every inference cycle (approximately every 10 seconds), and does not draw the AI detections. If the Printer is not in the “Printing” state, the preview will be blank. |
| Detection status | This shows the AI detection level for the various defect types (currently only supporting a “spaghetti” type defect). This is the same detection level on the printer’s OctoPrint tab. This detection level is used in determining whether a notification is to be sent or an action is to be taken by the printer, which can be controlled using the Action Threshold and Notification Threshold settings. |
| Detection Settings | These are the same settings as the ones input to the OctoPrint plugin. You may make changes to the settings on the Web Application and they will be reflected in the OctoPrint plugin. A refresh of the OctoPrint WebUI may be required for some of the settings to properly display. |
| Print Job Control | This displays information about the current print job in addition to allowing you the send actions to the printer. Changes may take up to 30 seconds to take effect. |
5.0 Free Plan Information
The Free Plan is just as it sounds - Free!
In order to use the Free Plan, you must register and email verify your account on the Web App. Once your account has been created and the email verification has been complete, you will be assigned a Free API key.
In order to find your Free API key, login to the WebApp and Navigate to Settings->General and your API key will be in the API key field, starting with the letters fmu_.... followed by a random string of characters.
The Free Plan provides you with:
- 12 Free AI Monitoring hours/month, reset every 30 days.
- Unlimited usage of BedCheckAI, another OctoPrint Plugin.
Once you are out of credits, you will not be able to utilize the remote viewing or AI until your credits/hours reset during the next month.